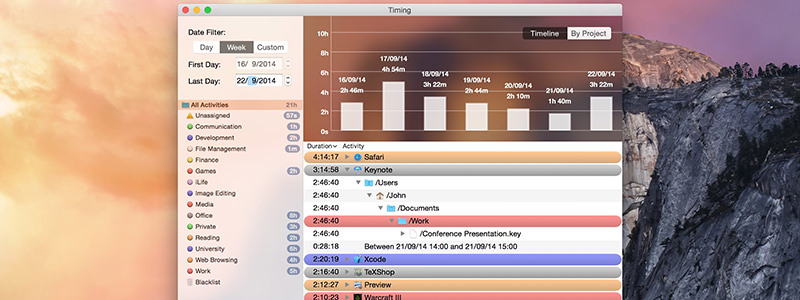この記事は 俺のメニューバー Advent Calendar 2015 13日目の記事です。
毎日何時間PCに向かっているのか、どのアプリケーションをどのくらい使っているのか気になる。
また、その時間を見直すことで、作業内容の改善に繋がるかもしれません。それを自動でトラッキングしてくれるのがTimingです。
Timing – Automatic time tracking for your Mac


Timing – Automatic Time Tracking
カテゴリ: 仕事効率化
現在の価格: ¥2,400
Timingサイトに体験版あり
基本的にはメニューバーに常駐させておくだけでトラッキングしてくれます。
Macログイン時に自動で起動する設定にしておきましょう。
アプケーションがアクティブになると計測をするようです。
使用方法
メニューバーより「Show Tracking Results」より、集計結果が見れます。
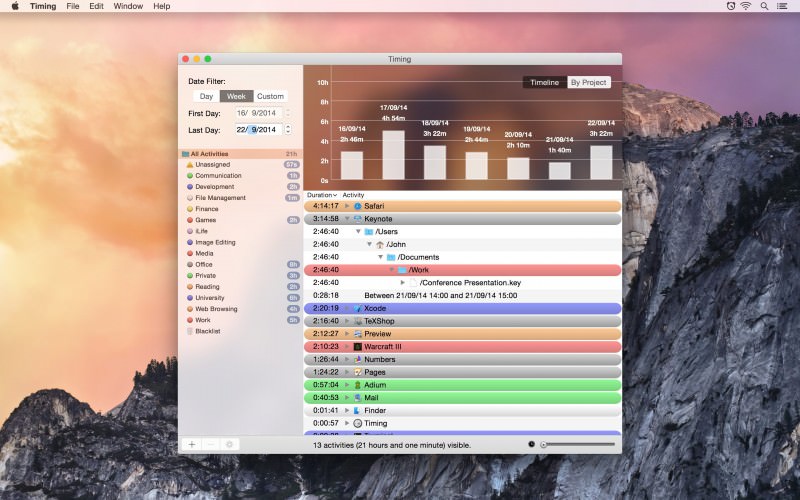
アプリケーションごとのトラッキングを表示。
左ナビに「Project」というカテゴリーを登録できます。
デザイン、開発、コミュニケーション、SNSなど分類するといいでしょう。
ファイル別や、ブラウザならタブ別に分類できるのでより細かく分類できます。
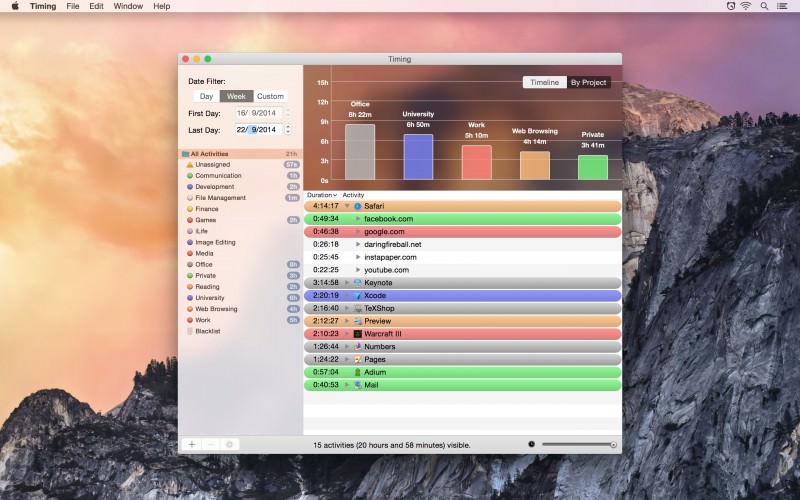
Project別の表示。Projectのカラーも設定できます。
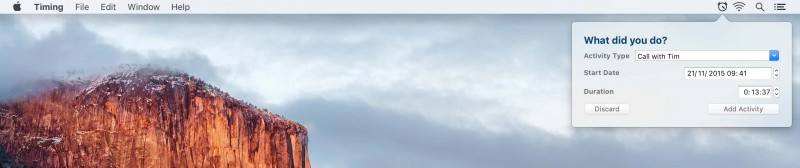
メニューバーより、アプリケーション以外のカスタムアクティビティーも追加できます。
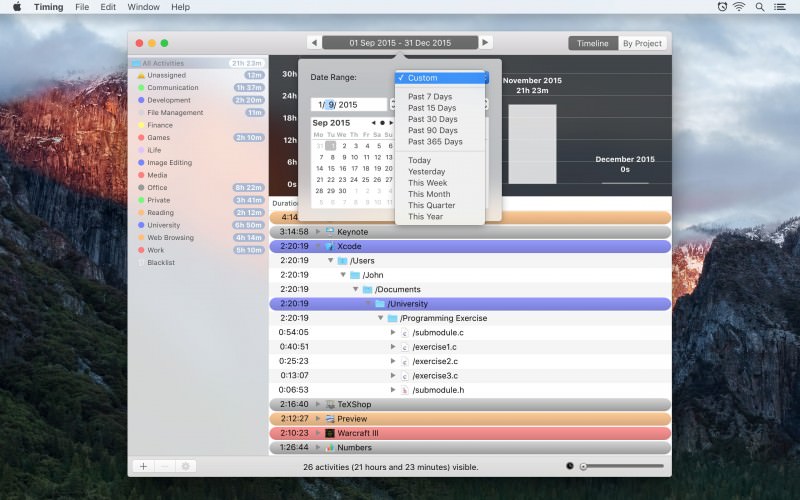
一週間ごとや、30日ごと、先月や去年など、指定のフェーズで振り返ることができます。
つまり、長い期間使えば使うほど過去の自分を知ることができます。
トラッキングで見直す習慣をつけよう
Adobeソフトやエディタなどの使用時間を確認して、成果にかかった工数が分かれば、自分の集中力や単価感が知れます。また、それに対してもっと速くできたのでは?と見直すきっかけになるかもしれません。
個人的には、このアプリで何が大事かというと、「どれだけ仕事したか」よりも「どれだけサボっているか」を知ることだと思います。
SNSやShopping、Movieなどのなるべく細分化したProjectを作り、どれだけサボっているかをトラッキングしてみましょう。
TwitterやFacebookを見ているとあっという間に時間が経過します。Amazonや楽天も時間泥棒です。改めて集計してみると自分のかけている時間にびっくりするかもしれませんよ。
タイム・イズ・マネー。そう、TIMです。
Togglを使ったりもしている
Timingはアプリケーションの使用時間がベースなので、プロジェクトごとにトラッキングをしたい場合などは、Togglを使ったりもしています。


Toggl Desktop
カテゴリ: 仕事効率化
現在の価格: 無料
プロジェクトごとで計測したい場合は打合せなどMac使用外の時間もトラッキングしたい場合もあるので、今のところTogglがMac・iPhoneなど、マルチデバイスでもトラッキングできて一番使いやすいかなと。
ただ、当然ですがTogglなどは、自分でスタートを押さないとトラッキングが始まらないので、よくトラッキングし忘れます。このあたり自動でトラッキングしているTimingを参考に手入力することも多いので悩ましいです。
なので、他にも色々試してベストトラッキングサービスを模索している最中です。
この記事など参考にしています。
毎日の作業時間を記録する、タイムトラッキングサービスまとめ 2015年9月版
関連リンク